5 methoden om het IP-adres van uw printer te achterhalen
Zoals u weet, maakt de printer op verschillende manieren verbinding met een pc: via een USB-aansluiting, wifi, lan-kabel. Als uw printer via een USB-poort op een computer is aangesloten, heeft deze geen netwerkadres (ip). Maar als de synchronisatie met de pc plaatsvindt via de interfaces in het lokale netwerk of draadloos Wi-Fi, dan wordt voor een stabiele werking van het afdrukapparaat een netwerkadres toegewezen. Het kan veranderen, maar vaker is het statisch. In dit artikel zullen we u vertellen hoe u het ip-adres van de printer kunt achterhalen en in welke situaties dit vooral nodig is.
inhoud
Waarom moet ik het IP-adres van het afdrukapparaat weten
Uitstekende kantoorapparatuurvaardigheden worden op elk kantoor gewaardeerd. Echter, de ogenschijnlijk eenvoudige vraag "wat is het ip-adres van onze printer?" Kan de meest ervaren gebruiker gemakkelijk in verlegenheid brengen.Het display op de printer is niet beschikbaar, wanneer het is aangesloten op een computer, wordt het adres ook niet weergegeven. Vaak zijn er op kantoren niet één en niet twee, maar meerdere afdrukapparaten tegelijkertijd verbonden met hetzelfde lokale netwerk, terwijl het afdrukdocument naar één specifieke printer moet worden verzonden. Om u niet te vergissen, wapent u eerst met informatie over het netwerkadres van de kantoorapparatuur.

Een IP-adres is een unieke identificatie voor verbinding met een netwerk - bedrijf of huis. Dit adres wordt door de provider verstrekt wanneer u het netwerk inschakelt. Kennis van het juiste ip helpt om veel vervelende afdrukproblemen te voorkomen. Als het apparaat een foutmelding geeft bij het afdrukken van vellen, is het goed mogelijk dat het netwerkadres is gewijzigd. In de tussentijd probeert het systeem een document te verzenden met het oude IP-adres, waardoor afdrukken onmogelijk wordt.
Als een soortgelijk probleem optreedt, is het raadzaam om eerst de netwerkadressen van printers te controleren. Vooral dit advies is relevant in kantoren waar meerdere modellen zich in één lokaal netwerk bevinden.
Trouwens, voor velen wordt het een ontdekking dat de printer over het algemeen een eigen IP heeft.Dit werd mogelijk met de komst van moderne modellen apparaten, omdat bijna alle apparaten zijn uitgerust met de mogelijkheid om via Wi-Fi-technologie verbinding te maken met een thuisnetwerk. In de regel kunt u thuis het IP-adres onafhankelijk toewijzen aan het afdrukapparaat. De meeste eenvoudige thuisprinters maken via USB verbinding met een desktopcomputer. Vervolgens moet je een special installeren Software van de fabrikant van de printer. Daar, in het pop-upvenster, zult u hoogstwaarschijnlijk een netwerkadres moeten besturen.
Methode 1 - ip-gegevens in de printer zelf
Informatie over het ip-adres kan ons direct de printerinterface laten zien. U hoeft alleen maar op de knop 'Menu' op de behuizing van het apparaat of op de knop met de afbeelding van een sleutel te drukken. Vervolgens ga je naar de instellingen van de techniek. Daar moet je vinden "Configuratierapport"Of een soortgelijk menu met rapporten over alle basisinstellingen. Druk een van deze rapporten af en zoek de configuratiegegevens op. Hoogstwaarschijnlijk wordt het hardwareadresnummer, de naam van de hostcomputer en het netwerkadres gegeven (het kan ook worden aangeduid als IP4).
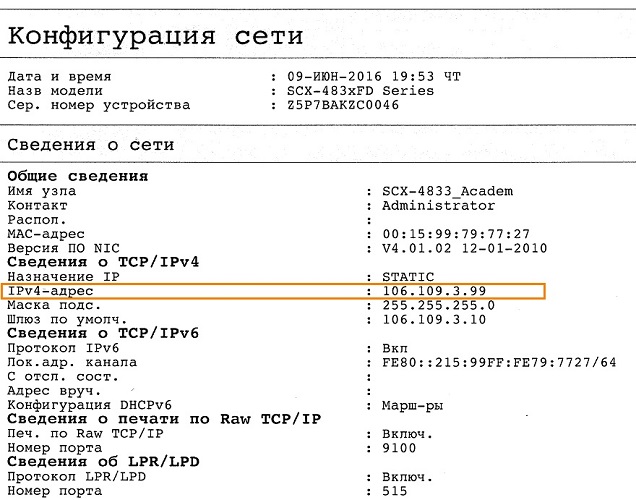
Veel printers drukken informatie af over de volledige huidige toestand: de hoeveelheid kleurstof die overblijft in een vervangbare cartridge, de numerieke of alfabetische index van het model, de naam van de fabrikant,Lokale URL en andere technische informatie.
Als u er niet in bent geslaagd om de interessante informatie over het e-mailadres in het lokale netwerk te achterhalen met behulp van een zorgvuldige studie van de instellingen en parameters, probeer dan gewoon af te drukken testpagina.
- Open het venster met de basiseigenschappen van de printer die u nodig hebt en zoek het tabblad Algemeen. Daar zie je de optie "Testafdruk". Klik erop en na een paar momenten begint het afdrukken van het testblad.
- Op deze testpagina ziet u eenvoudig het adres waarop uw apparaat zich in het netwerk bevindt. Bestudeer de informatie verder in regels onder de naam "Poort" en "Plaatsing".
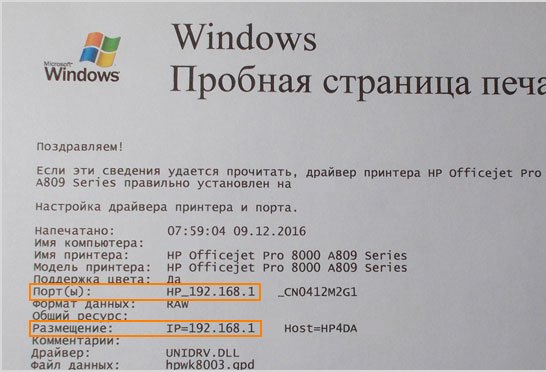
Methode 2 - via Windows
In Windows kunt u eenvoudig de benodigde informatie over alle belangrijke printergegevens verkrijgen. Om dit te doen, moet u kijken naar de sectie "printereigenschappen". Hoogstwaarschijnlijk hoeft u zelfs geen kantoorapparatuur in het voedingsnetwerk te plaatsen, omdat alle informatie kan worden verkregen met uw besturingssysteem, ongeacht de geïnstalleerde versie (Windows 7.8, 10 of Vista). Ingeschakelde of geblokkeerde printer - doet er niet toe. We geven een stapsgewijs algoritme voor de acties van de 'zeven' en 'tientallen'.
Voor Windows 7
- Eerst moet u het tabblad verkennen met de gegevens van alle apparaten die op de pc zijn aangesloten. Nadat u op de knop "Start" hebt geklikt, gaat u naar het "Configuratiescherm" en klikt u op het item "Apparaten en printers". U kunt nog meer doen door de zoekwoorden in de zoekreeks in te typen.
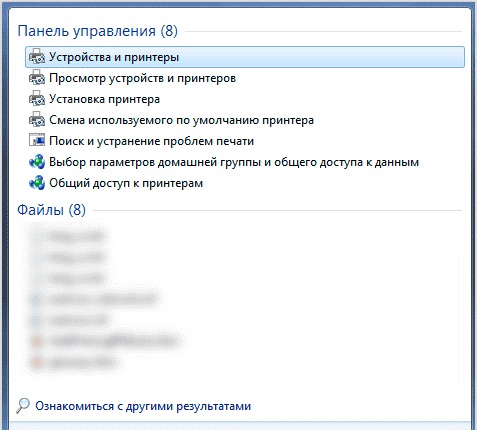
- Vervolgens ziet u een lijst met alle beschikbare aangesloten apparaten. Ga naar menu "Printers" (er is ook een pagina met faxinstellingen) en zoek op naam naar de printer waarin u bent geïnteresseerd. Dit is vooral belangrijk als meerdere afdrukapparaten op één pc zijn aangesloten. Klik met de rechtermuisknop op het pictogram en open het menu "Printereigenschappen".
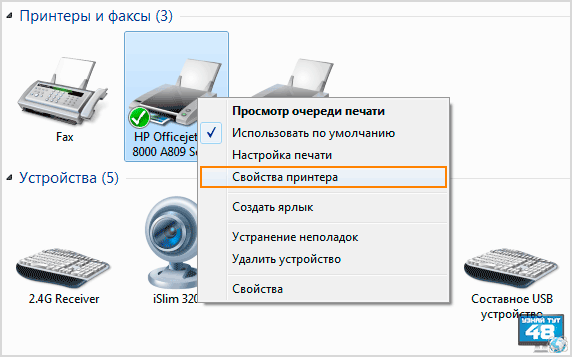
- In het venster dat verschijnt, zult u hoogstwaarschijnlijk een aantal tabbladen opmerken - er zijn configuratie-instellingen, poorten, toegang, beveiliging, enz. We zijn vooral geïnteresseerd in het tabblad 'Algemeen'. De regel "Locatie" bevat in de regel het exacte netwerkadres, bijvoorbeeld 192.172.14.0. en zo verder Er is niets te veranderen in deze regel, kopieer of kopieer de nummers naar een andere plaats.
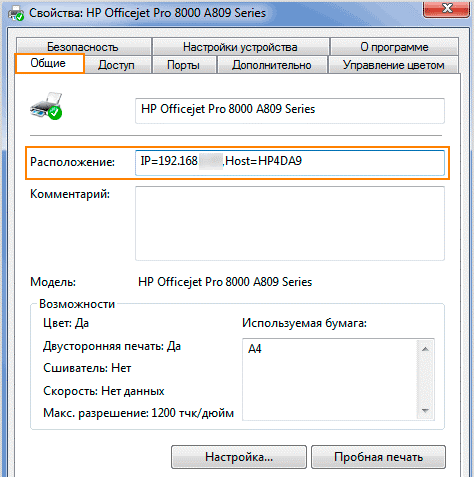
Voor Windows 10
- Vouw het configuratiescherm uit door met de rechtermuisknop op de knop in het menu Start te klikken. Zoeken in dit geval zal niet werken, omdatHet systeem herkent het gewenste item niet door de ingevoerde trefwoorden.
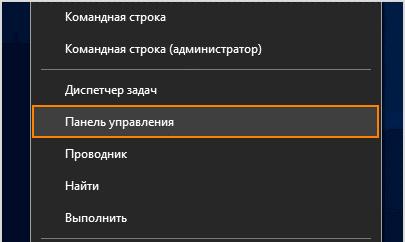
- Ga naar het configuratiescherm, zoek het item "apparaten en printers" en let op de eigenschappen die lijken op het bovenstaande algoritme. Selecteer in het parametervenster webservices tab. Hier worden netwerkgegevens over uw afdrukapparaat opgeslagen.
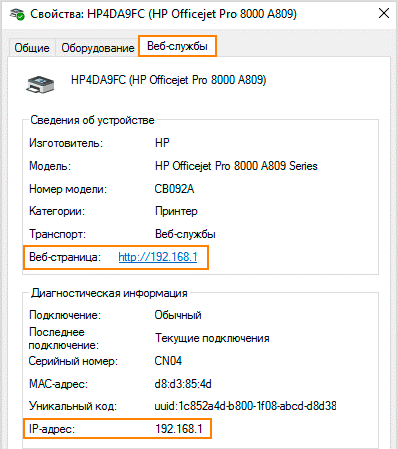
- Zoek het e-mailadres van de webpagina. Als u deze link volgt, wordt alle beschikbare informatie over de printer onder uw aandacht gebracht.
- Meestal zijn de nummers de URL van de pagina en het IP-adres.
- In hetzelfde venster in de paragraaf met de naam "Diagnostiek" zijn er gegevens over de directe locatie van de afdrukapparatuur in het thuisnetwerk - het lijn-ip-adres.
In elke versie van Windows kunt u een lijst met aangesloten apparaten openen met de functie Uitvoeren. Druk op de sneltoetsen (in dit geval Win + R) en typ in de vervolgkeuzelijst de zin in Latijnse letters - besturingsprinters.
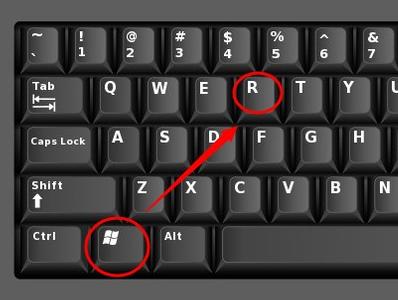
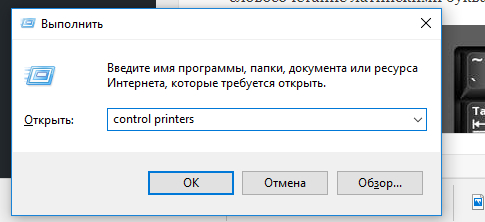
Methode 3 - via aanvullende software
Meestal worden de moderne printermodellen in de set geleverd met elektronische media met stuurprogramma's, een gespecialiseerd hulpprogramma of eigen software.Deze applicatie helpt de werking van het afdrukapparaat te regelen, ontvangt regelmatig informatie over de huidige kwaliteit van cartridges, het inktniveau, reinigt de printkop en rapporteert eventuele fouten die zich voordoen. Dergelijke software komt van de fabrikant van de printer of van andere bedrijven, maar de essentie van het werk van deze programma's is altijd identiek. Daarom heeft HP universele hulpprogramma's ontwikkeld waarmee u de printer van een fabrikant op elk netwerk (thuis, zakelijk) kunt vinden en snel verbinding kunt maken.
Met behulp van eigen software laten printers van bekende fabrikanten (waaronder HP, Canon, Epson en anderen) eenvoudig en snel informatie over een e-mailadres zien.
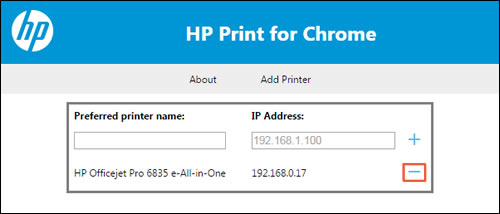
Andere programma's met een vergelijkbaar werkingsprincipe (bijvoorbeeld NetViewer of SoftPerfect Network Scanner) zijn bezig met een soort van "scannen" van het lokale netwerk. U hoeft alleen het hulpprogramma te installeren, uit te voeren en te beginnen met scannen. Binnenkort zie je in het pop-upvenster alle apparaten die op je pc zijn aangesloten.
Methode 4 - configureer de router
De stabiele werking van de meeste apparaten die op het lokale netwerk zijn aangesloten, wordt door uw router verzorgd. In zijn parameters worden dus alle netwerkadressen van toegankelijke apparaten opgeslagen.
Om de pagina met de instellingen en locatie van de printer te vinden, volgt u een aantal stappen.
- Open de instellingen van uw router en zoek het item genaamd "Thuisnetwerk".
- Selecteer in het venster dat verschijnt het tabblad "Apparaten". Voordat je meteen komt, zal er een volledige lijst zijn van alle aangesloten netwerkapparaten.
- Op naam kunt u de printer eenvoudig vinden. Het MAC-adres en de ip waarin u bent geïnteresseerd, worden ingevoerd op de regel naast de naam van het afdrukapparaat.
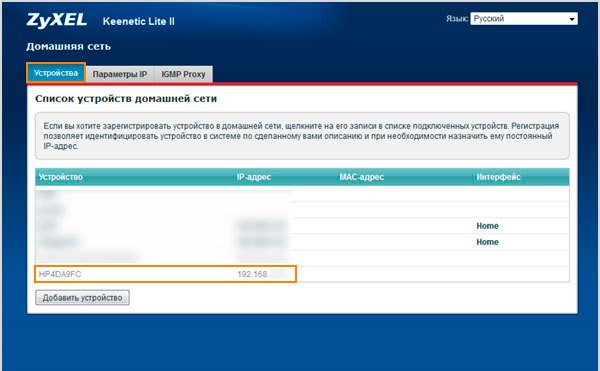
Methode 5 - teksteditors helpen
Alle meest voorkomende teksteditors (Word, WordPad, Writer Open Office, enz.) Hebben de mogelijkheid om een bestand af te drukken. Tijdens het afdrukken kunt u gegevens en de exacte locatie van de printer in het lokale netwerk extraheren.
In MS Word (elke versie) moet u bijvoorbeeld naar het hoofdmenu gaan, op het item "document afdrukken" klikken of op het pictogram met de afbeelding van de printer (de toetsencombinatie Ctrl + P werkt ook). Vervolgens ziet u een afdrukvenster. Naast de basisinformatie over de naam van de printer zijn er de huidige status en het aantal pagina's in het document beschikbaar regel "Poort". Het bevat het ip-adres.
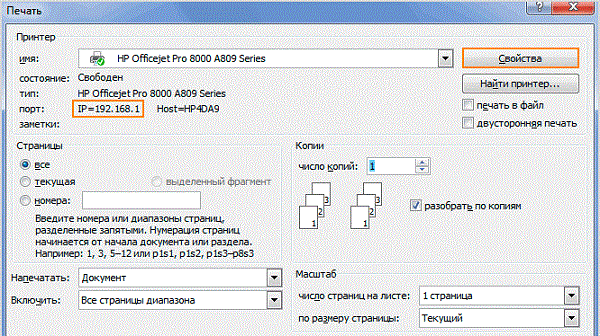
Het is dus helemaal niet moeilijk om het ip van uw printer te herkennen - het volstaat om de hierboven beschreven methoden te volgen. Misschien zijn de meest nauwkeurige gegevens die de router bezit - hij is degene die het webadres toewijst aan de aangesloten apparaten. De snelste en eenvoudigste manier is om in de printerinstellingen te komen en relevante relevante informatie af te drukken. Als geen van de methoden een resultaat opleverde, controleer dan of de printer correct op de pc is aangesloten en of het lokale netwerk goed functioneert.

/rating_off.png)











